نویسنده : حسام الدین عباسی
دانلود نسخه PDF این مقاله
1 – پیش زمینه
در چند سال اخیر تنوع نرم افزارهای GPS در تلفن همراه پیشرفت قابل توجهی کردهاست. این نرم افزارها به انواع و اقسام مختلفی تقسیم میشوند، برخی برای مسیریابی جادهای ساخته شدهاند و برخی برای مسیریابی در کوهستان. برخی برای کاربران مبتدی ساخته شده و برخی برای کاربران حرفهای، برخی صرفا به این جهت ساخته شدهاند که نتیجه برنامه اجرا شده را به بهترین شکل به دوستان خود ارائه دهیم و برخی نیز سعی کردهاند تمام کارهای قابل انجام در دستگاههای GPS دستی گارمین را در یک نرم افزار جمع کنند.
در این میان انتخاب یک نرم افزار برای کار کردن در مباحث مرتبط با طبیعتگردی بسیار مشکل است، و بدیهیست که میتوان چندین نرم افزار را برای استفاده در این راه پیشنهاد داد. اما یکی از بهترین نرم افزارهای تلفن همراه، نرم افزار View Ranger است. اگر قصد داشته باشیم به طور خلاصه به خصوصیات مثبت این نرم افزار نسبت به سایر نرم افزارها اشاره کنیم خواهیم گفت:
1 – قابلیت اعتماد مناسب. به دلیل قدمت این نرم افزار و اعتبار شرکت تولید کننده آن، این نرم افزار از نظر قابلیت اعتماد، نسبت به سایر نرم افزارها نمره مناسبی کسب میکند.
2 – شبیه بودن عملکرد نرم افزار به چیزی که ما در فعالیتهای مربوط به طبیعتگردی، کوهنوردی و دوچرخه به آن نیاز داریم، درست همانند نرم افزاری که در دستگاههای GPS گارمین تعبیه شدهاست. مانند ثبت ترک فعلی، ثبت نقطه، رفتن به سمت نقطه، نمایش یک یا چند ترک روی نقشه، ایجاد روت و استفاده از آن، نمایش آمارهای سفر و... .
3 – نقشههای متنوع و رایگان موجود در این نرم افزار
4 – کاربری آسان و نداشتن مشکلات پیش بینی نشده.
5 – رایگان بودن بخشهای زیادی از نرم افزار که تقریبا تمام نیازهای ما را پوشش میدهد.
6 – وجود نسخه اندروید و IOS با شباهت بالا به یکدیگر.
7 – قابلیت طراحی مسیر جدید در خود نرم افزار
8 – قابلیت دریافت خروجی GPX از نرم افزار و همچنین وارد کردن این نوع فایلها به آن
2 – مقدمه
پیش از شروع، نرم افزار ViewRanger را از Google Play یا App Store دریافت و نصب کنید. توجه کنید مطالبی که ارائه خواهد شد مربوط به نسخه 10 و سیستم عامل اندروید این نرم افزار است، حال آنکه در هر به روز رسانی این نرم افزار ممکن است برخی قسمتها تغییرات کم یا زیادی کرده باشد. همچنین اکثر این تصاویر و توضیحات تا حد زیادی برای سیستم عامل IOS نیز صدق میکند و کاربران این سیستم عامل با کمی تلاش میتوانند از مطالب گفته شده استفاده کنند. در جایی که تفاوت زیاد است، موضوع برای سیستم عامل IOS به طور جداگانه توضیح داده خواهد شد.
برای دانلود نسخه اندروید این نرم افزار، میتوانید به کانال و وب سایت بنده نیز (لینک دانلود نسخه 10) مراجعه کنید.
3 – نخستین اجرا و نکات مهم کار با این نرم افزار
بعد از نخستین اجرا، از شما خواسته میشود که با حساب کاربری خود وارد شوید. میتوانید یک حساب کاربری ایجاد کنید و این امکان نیز وجود دارد که این مرحله را رد کنید.
همچنین امکان دارد یک صفحه دیگر نیز نمایش داده شود که در بالای آن، یک فلش به معنی Back وجود دارد. با کلیک روی آن از این صفحه نیز عبور خواهید کرد و به صفحه نقشه خواهید رسید.
نکته : صفحه نقشه، صفحه پیش فرض این نرم افزار است.
نکته : ممکن است در حین کار، از شما خواسته شود که مکان یا Location خود را روشن کنید. در این صورت در گوشی تلفن خود مکان را فعال کنید تا این نرم افزار بتواند با دقت بالا موقعیت فعلی را شناسایی کند.
نکته : برای استفاده از این نرم افزار، نیاز به شبکه تلفن همراه یا اینترنت همراه نمیباشد. اما در صورتی که به اینترنت همراه متصل باشید، سرعت پیدا کردن نقطه فعلی شما به شکل محسوسی افزایش پیدا میکند و پس از پیدا کردن نقطه فعلی، میتوانید اینترنت همراه را قطع نمایید.
4 – معرفی ظاهر کلی نرم افزار
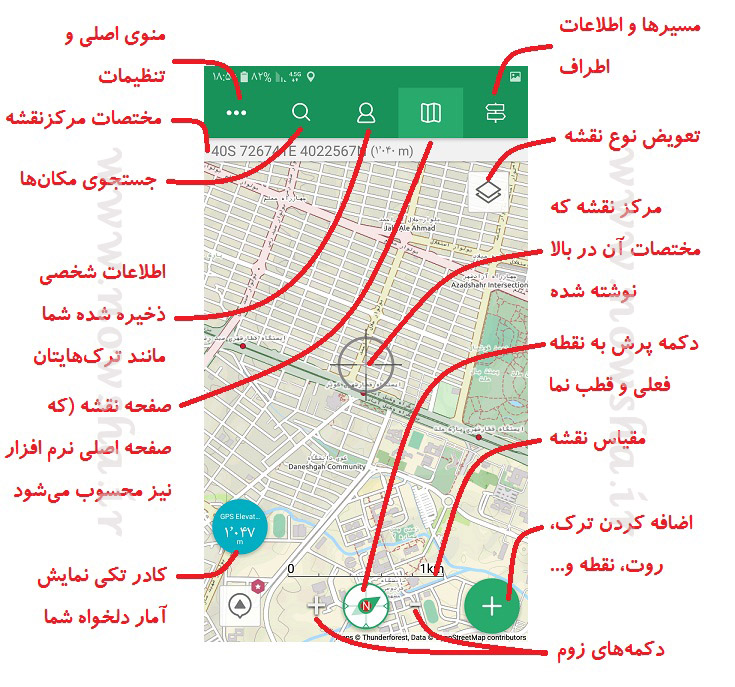
5 – نمایش مکان فعلی روی نقشه: آیا دستگاه موقعیت فعلی را دریافت کردهاست؟
فرآیند دریافت موقعیت فعلی از GPS ممکن است کمی به طول بیانجامد. همانطور که گفته شد در صورتی که به اینترنت همراه متصل باشید این موضوع در زمان سریعتری رخ میدهد. اما چگونه متوجه شویم ViewRanger موفق به دریافت موقعیت شدهاست یا خیر؟
- به صفحه نقشه بروید.

- در قسمت پایین وسط صفحه، علامتی به شکل دایره است که به نوعی شبیه به قطب نما نیز هست. در هر زمان، با کلیک روی این دکمه، مکان فعلی شما در نقشه نمایش داده میشود. روی این دکمه کلیک کنید. با کلیک روی این دکمه، رنگ حاشیه آن سبز رنگ خواهد شد.

نکته : در صورتی که رنگ حاشیه این قطب نما، سبز رنگ نباشد، موقعیتی که در تصویر در حال نمایش است، موقعیت فعلی نیست. به عبارت دیگر سبز بودن این قطب نما نشان میدهد که مکان شما در مرکز صفحه تلفن همراه قرار دارد.
- در قسمت بالای نقشه و زیر منوی فوقانی نرم افزار، کادر مربوط به موقعیت فعلی را بررسی کنید. در صورتی که در آن متن GPS Calculating Position نوشته شده باشد، دستگاه هنوز موقعیت فعلی را دریافت نکردهاست و در حال پردازش آن است. در غیر این صورت، موقعیت فعلی توسط دستگاه محاسبه شده و در این کادر نمایش داده میشود.
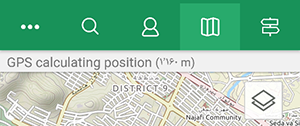
حالتی که موقعیت دریافت شدهاست:
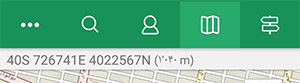
- در صورتی که موقعیت فعلی دریافت نشده باشد، میبایست تا دریافت موقعیت صبر کنید در این حالت از شروع کار با نرم افزار خودداری کنید.
6 – ثبت مسیر حرکت (Track مسیر فعلی)
در نرم افزار ViewRanger، مسیر حرکت شما به طور اتوماتیک ثبت نمیشود و شروع انجام این کار میبایست توسط شما فعال شود. برای فعال کردن ثبت Track مسیر، روال زیر را انجام دهید.
- به صفحه نقشه بروید. مطمئن شوید که نرم افزار موقعیت مکان فعلی را به درستی دریافت میکند (بخش شماره 5 را مطالعه کنید)
- دکمه اضافه که با علامت بعلاوه مشخص شدهاست را بفشارید.
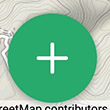
- در کادر باز شده، گزینه Record a Track را بفشارید.
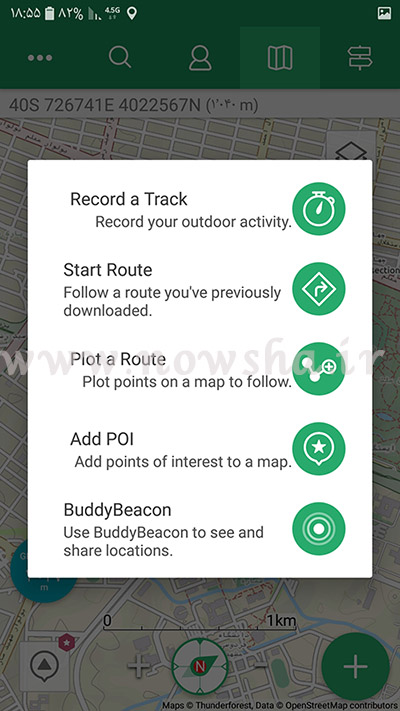
- صفحهای باز میشود که در وسط آن دکمهای که علامت ضبط دارد به نمایش گذاشته میشود. روی علامت ضبط ضربه بزنید تا فرآیند ثبت Track آغاز شود.
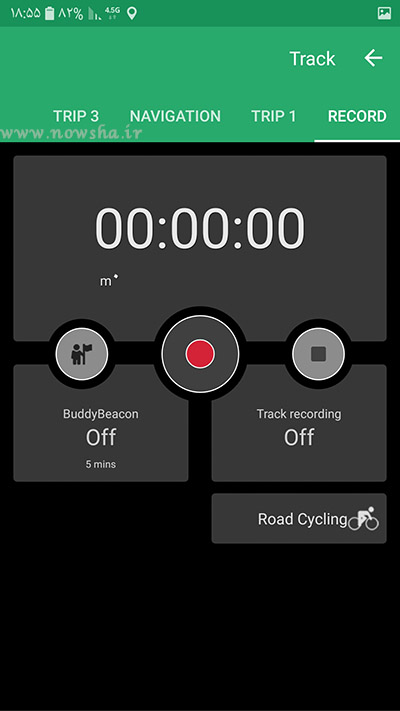
نکته: اگر GPS دستگاه شما موقعیت فعلی را دریافت نکرده باشد، این عملیات آغاز نخواهد شد، حتی با وجود اینکه شمارنده مدت زمان ضبط Track در حال شمارش است.
نکته: در صورتی که همه چیز به خوبی پیش رفته باشد، پس از کلیک روی دکمه ضبط، صفحه نقشه نمایش داده میشود و یک زمان سنج در کنار صفحه نقشه به نمایش گذاشته میشود که در بالای آن عبارت Trip Time نوشته شدهاست. همچنین یک خط سبز رنگ در نقشه نمایش داده میشود که نمایانگر مسیری است که در از آن عبور کردهاید.
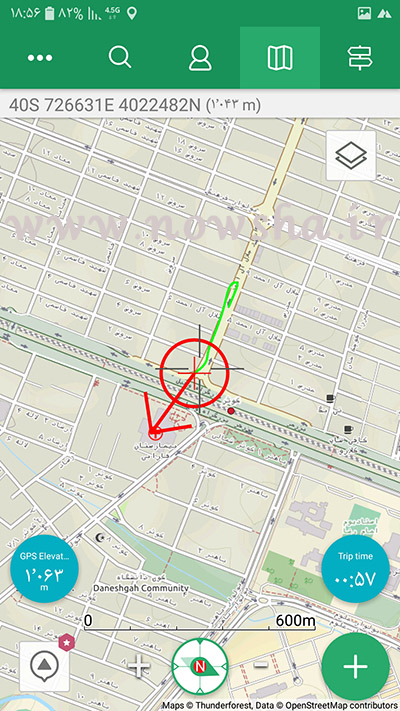
- پس از اتمام کار، کافیست روی دکمه Trip Time کلیک کنید تا صفحه اطلاعات پیمایش به نمایش در آید.
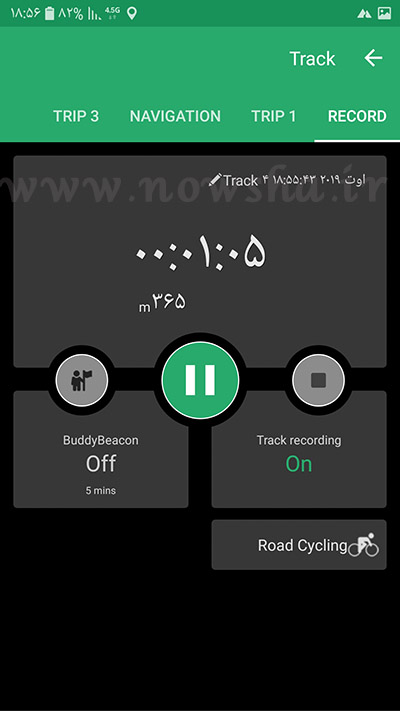
- با فشردن دکمه مربع شکل Stop، صفحه ذخیره مسیر با عنوان Save Track نمایش داده میشود.
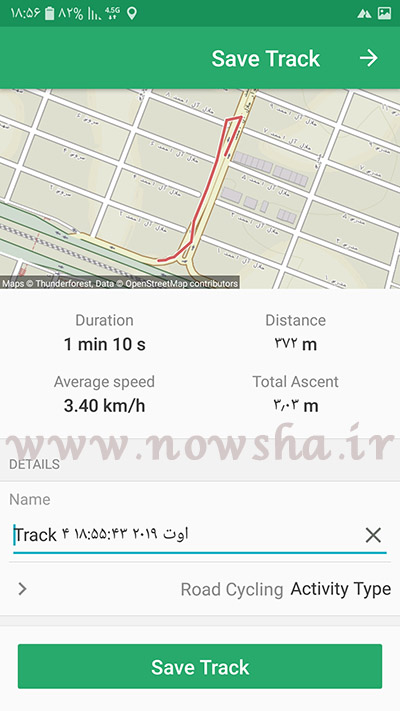
- در این صفحه اطلاعات مختصری درباره مسیری که طی کردهاید نمایش داده میشود. در قسمت Name، نام مسیر را وارد کنید. توصیه میشود در هنگام وارد کردن این نام، از حروف و اعداد فارسی استفاده نکنید.
- با فشردن روی دکمه Save Track، مسیر شما ذخیره میشود و سپس صفحه اطلاعات Track به نمایش در میآید.
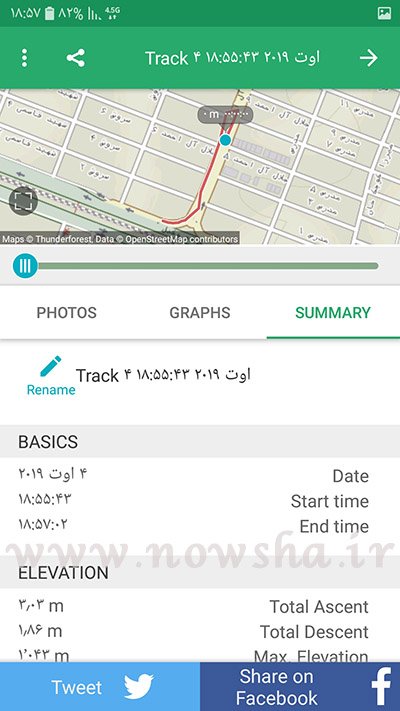
- اگر قصد ذخیره سازی مسیر را نداشتید، گزینهای با عنوان Discard Track اطلاعات ثبت شده را پاک میکند.
7 – معرفی صفحه اطلاعات شخصی (مانند لیست Trackها و پروفایل و...)
این صفحه از نرم افزار، شامل چند بخش میشود که یکی از مهمترین آنها صفحه اطلاعات شخصی ذخیره شده شماست که شامل مواردی مانند پروفایل و اطلاعات Trackهای موجود در نرم افزار است. برای باز کردن این صفحه، مراحل زیر را طی کنید.
1 - در قسمت اصلی نرم افزار به علامت زیر ضربه بزنید (علامت مربوط به صفحه اطلاعات شخصی).

2 - پس از باز کردن صفحه اطلاعات ذخیره شده، بخشهای مختلف آن را مشاهده میکنید.
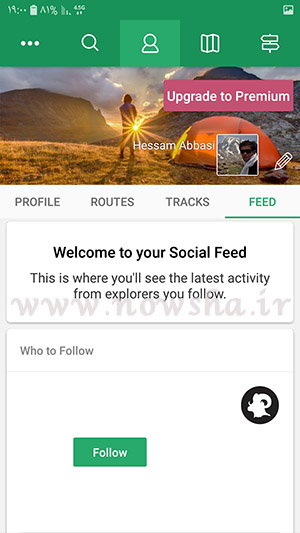
3 - در یکی از بخشهای این صفحه، عبارت Tracks را مشاهده میکنید که شامل لیست Trackهایی موجود در نرم افزار شماست. این Trackها یا توسط خود شما ذخیره شده، یا توسط شما از جایی دیگر به نرم افزار وارد (Import) شدهاست.
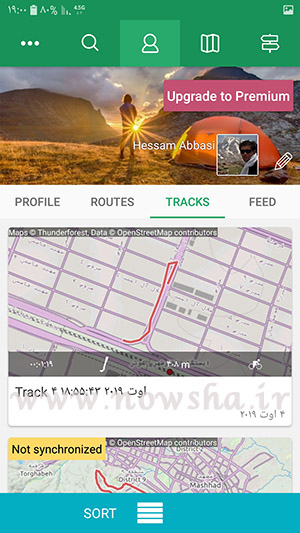
4 - با فشردن هر کدام از Trackهای موجود، اطلاعات آن نمایش داده میشود. اطلاعات یک Track شامل جزئیات فراوانیست که در هنگام نتیجه گیری و بررسی مسیر پیموده شده، بسیار راهگشاست. در نسخههای فعلی نرم افزار ViewRanger، این صفحه شامل سه بخش است.
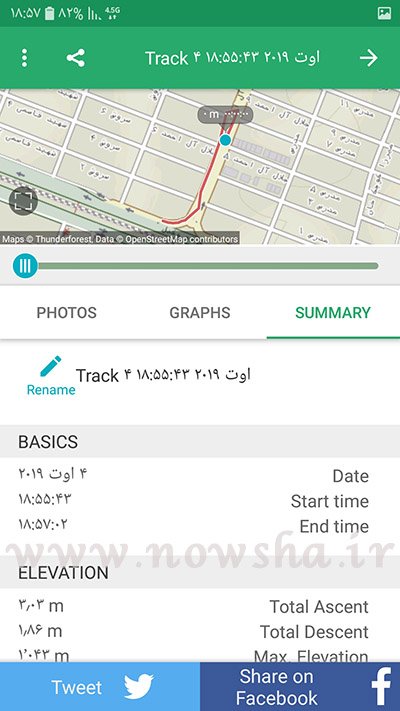
بخش نخست، Summery نام دارد که آمارهای مربوط به مسیر را نمایش میدهد. در قسمت پایین این صفحه، گزینه بسیار مهمی وجود دارد که با متنی مشابه با «Always Shown On Map» نمایش داده شده که با انتخاب آن، مسیر در نقشه نمایش داده میشود و امکان پیمایش مجددش برای شما فراهم خواهد شد (به این موضوع در بخش بعدی خواهیم پرداخت).
بخش دوم، GRAPHS نام دارد که نمودارهای مختلف مربوط به مسیر را نمایش میدهد. نمودار سرعت نسبت به زمان و نمودار ارتفاع نسبت به زمان دو نمونه از این نمودارها میباشند.
بخش سوم، شامل تصاویری است که شما به این مسیر اضافه نمودهاید. مثلا عکسهایی که در حین حرکت گرفتهاید به این بخش قابل اضافه شدن است.
8 – پیمایش مجدد یک Track با کمک نمایش آن روی نقشه
برای پیمایش مجدد یک Track در نرم افزار ViewRanger، راههای مختلفی وجود دارد. یکی از این راهها، نمایش Track روی نقشه است. روش کار به این صورت است (توجه کنید که این روال در سیستم عامل IOS با اندکی تفاوت در متون و مکان دکمهها قابل انجام است):
1 – وارد صفحه اطلاعات شخصی شوید ( برای دریافت توضیحات بیشتر درباره این قسمت به بخش شماره 7 مراجعه کنید)
2 – وارد قسمت Tracks شوید.
3 – مسیر (Track) مورد نظر را از لیست نمایش داده شده انتخاب کنید.
4 – در قسمت Summery، پایین بیاید تا گزینه « Always Shown On Map» را پیدا کرده، آن را فعال کنید. با فعال کردن این گزینه، از این پس مسیر مورد نظر در روی نقشه نمایش داده میشود و با غیر فعال کردن این گزینه، مسیر از روی نقشه برداشته میشود.
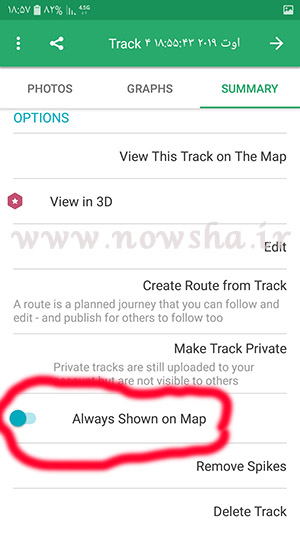
5 – این امکان وجود دارد که رنگ این مسیر را از طریق گزینه Options که در همین بخش وجود دارد، تغییر دهید. این گزینه برای زمانی مناسب است که قصد داشته باشید بیش از یک مسیر را از یک منطقه مشخص روی نقشه داشته باشید و هر مسیر را با یک رنگ نمایش دهید.
6 – با کمک دکمه back (یا فلش بالای صفحه) به صفحه قبل بازگشته و سپس به صفحه نقشه بروید. اگر به منطقه مربوط به Track مورد نظر بروید، مشاهده خواهید کرد که این مسیر روی نقشه نمایش داده میشود. اکنون میتوانید پس از ورود به منطقه روی این مسیر شروع به حرکت نمایید.
نکته : ممکن است در زمانی که قصد دارید همزمان با نمایش Track روی نقشه، یک Track جدید را هم به ثبت برسانید، Track اولیه از نقشه محو شود. اگر این اتفاق رخ داد، کافیست بلافاصله این روال را دوباره تکرار کنید.
9 – ذخیره و ثبت نقاط (Waypoint یا POI)
ممکن است در حین پیمایش یک مسیر، به نقاطی برسید که بخواهید موقعیت آن را برای همیشه در دستگاه خود ذخیره کنید. یا این که یک مختصات جغرافیایی به شما داده شود و بخواهید در نقشه خود، نقطهای با آن آدرس ذخیره کنید. در هر دوی این حالتها میبایست یک نقطه را در نرم افزار ViewRanger به ثبت برسانید.
نقاط در نرم افزار ViewRanger با نام POI یا Points of Interest شناخته میشوند. بنابراین هر زمان که با این دو واژه مواجه شدید، تعبیر نقطه را از آن برداشت کنید.
برای ثبت نقطه، روال زیر را طی کنید (توجه کنید که این روال در سیستم عامل IOS با اندکی تفاوت در متون و مکان دکمهها قابل انجام است)
- به صفحه نقشه بروید.
- دکمه اضافه که با علامت بعلاوه مشخص شدهاست را بفشارید.
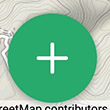
- در کادر باز شده، گزینه Add POI را بفشارید.
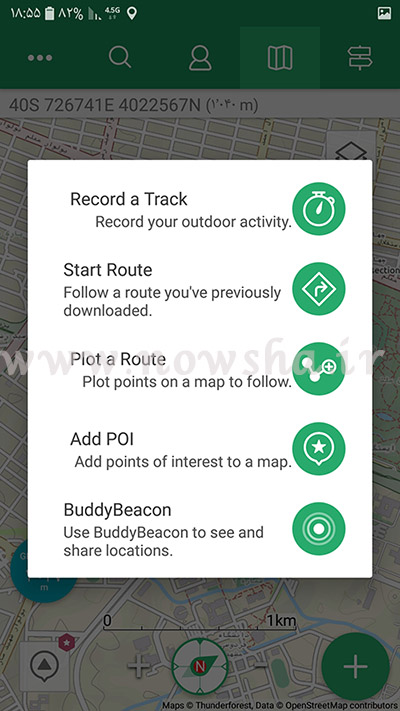
- یک کادر باز میشود که از شما نام نقطه را میخواهد. نامی که مد نظر دارید را وارد کنید و دکمه OK را بفشارید.
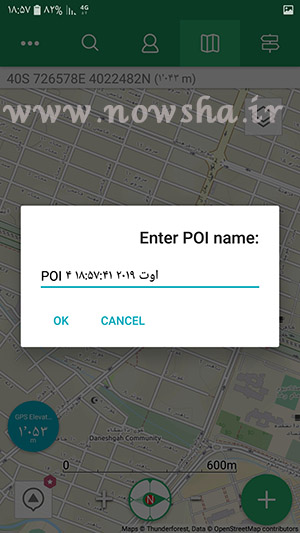
- در صفحه بعد، از شما خواسته میشود که محل نقطه را مشخص کنید. به طور پیش فرض، محل نقطه در مکان فعلی شما در نظر گرفته میشود و میتوانید با انگشت خود، این مکان را تغییر دهید.
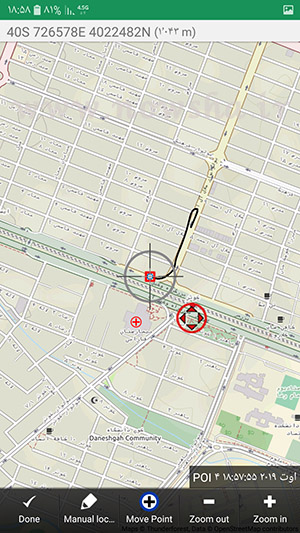
- اگر مختصات نقطه مورد نظر را در اختیار دارید و قصد دارید که این موقعیت را به طور دستی وارد کنید، در پایین صفحه گزینه Manual Location را انتخاب کنید. در کادر باز شده، در قسمت بالا میتوانید نوع سیستم مختصات را انتخاب کنید و در قسمت پایینش، مختصات مورد نظر را تایپ کنید. توجه داشته باشید که تایپ کردن مختصات طول و عرض جغرافیایی در گوشیهایی که سیستم عامل آن فارسی است ممکن است کمی به سختی انجام شود. همچنین در هنگام وارد کردن سیستم مختصات UTM، در هنگام وارد کردن زون، تنها کافیست بخش عددی آن را وارد کنید و نیازی به وارد کردن بخش حرفی نیست.
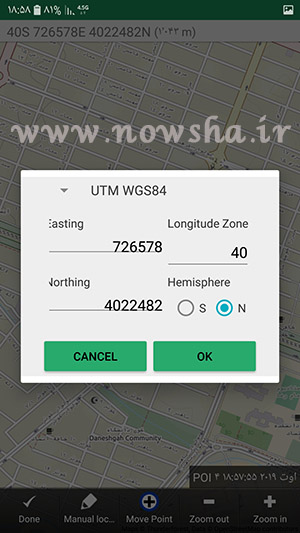
- در نهایت از پایین صفحه، دکمه Done را انتخاب کنید تا نقطه به ثبت برسد. پس از به ثبت رسیدن نقطه، صفحه زیر نماش داده میشود.
10 – دستیابی به لیست نقطههای ثبت شده و رفتن به سمت یک نقطه
برای دستیابی به لیست نقاط ثبت شده، چه توسط خود شما ایجاد شده باشند و چه از خارج نرم افزار Import کرده باشید، کافیست روال زیر را طی کنید(توجه کنید که این روال در سیستم عامل IOS با اندکی تفاوت در متون و مکان دکمهها قابل انجام است):
1 - به صفحه منوی اصلی بروید. منوی اصلی در صفحه اصلی نرم افزار با علامت سه نقطه مشخص شدهاست.
2 – گزینه Points of Interest را انتخاب کنید.
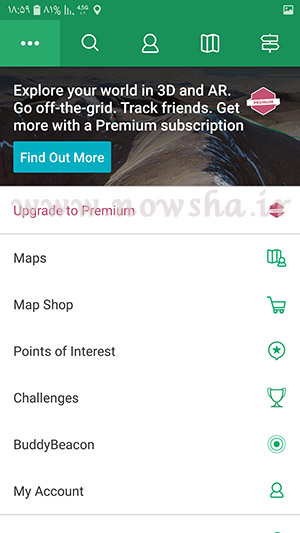
3 – لیست نقطهها برای شما باز میشود. از این لیست میتوانید نقطه مورد نظر خود را باز کنید.
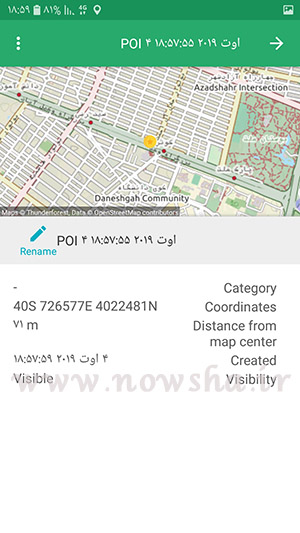
4 – برای رفتن به سمت نقطه، در بالای صفحه فوق، گزینه سه نقطه را بفشارید و از منوی باز شده، گزینه Navigate To را انتخاب کنید.
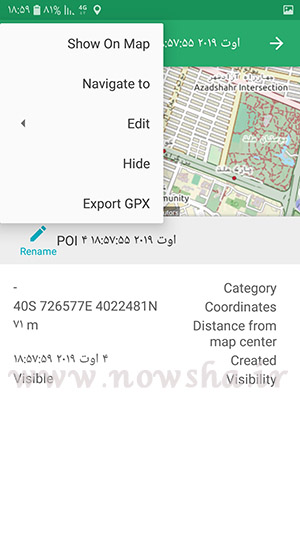
5 – پس از فشردن دکمه Navigate To، صفحه نقشه باز میشود و در پایین آن، کادری برای هدایت شما به سمت هدف قابل مشاهده است.
- در یک سمت این کادر جهتی که شما میبایست به آن سمت حرکت کنید نمایش داده میشود.
- در قسمت بالای این کادر، مسافت باقی مانده تا هدف نمایش داده میشود.
- در خود نقشه، خطی از نقطه فعلی شما به سمت هدف کشیده شده است.
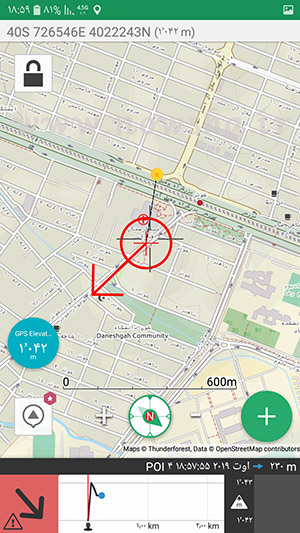
6 – با استفاده از ابزارهای فوق، به سمت هدف حرکت کنید. با نزدیک شدن به هدف، دستگاه به شما هشدار میدهد و متوجه میشوید که به هدف رسیدهاید.
7 – اگر قصد توقف عملیات رفتن به سمت هدف را دارید، کافیست در کادر پایین صفحه، روی فلشی که شما را به سمت هدف هدایت میکند کلیک کنید و گزینه Stop Navigate را انتخاب کنید. پس از انتخاب این گزینه، صفحه ذخیره Track نمایش داده میشود که با کمک آن میتوانید مسیری که برای رسیدن به هدف طی کردهاید را ذخیره کنید، یا با فشردن دکمه back، از این کار انصراف دهید.
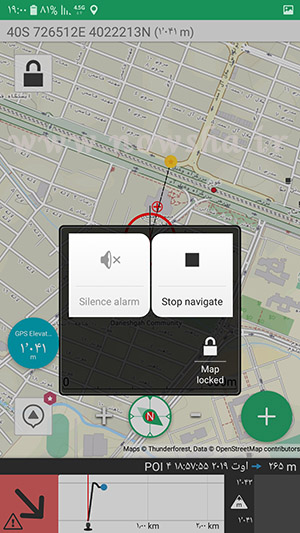
11 - نمایش اطلاعات پیمایش (مانند سرعت، مدت پیمایش، افزایش ارتفاع و...)
در نرم افزار ViewRanger، برای بدست آوردن اطلاعات مربوط به پیمایش، حتما میبایست در حالت ذخیره Track قرار داشته باشید. با این توضیح مراحل زیر را طی کنید:
1 – شروع به ذخیره یک Track کنید. برای اطلاع از چگونگی انجام این کار، بخش شماره 6 را مطالعه کنید.
2 – در کنار صفحه نقشه، روی علامت Trip Time کلیک کنید تا صفحهای که با کمک آن میتوانستید Track را به پایان برسانید نمایش داده شود.
3 – صفحه فوق، دارای بخشهای مختلفی است. وارد بخش دوم یا سوم آن که با عناوینی مانند Navigation و Trip 1 نمایش داده میشود بشوید.
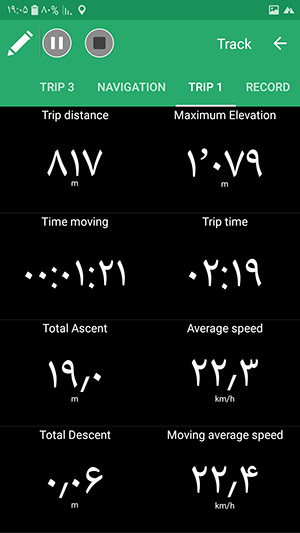
4 – در این قسمت، کادرهای نمایش آمارها و اطلاعات را مشاهده میکنید که به شما اطلاعات مختلفی از مسیر پیموده شده را میدهند.
5 – این کادرها را میتوانید به خواست خود کم یا زیاد کنید، یا این که انتخاب کنید چه اطلاعاتی در کجا به نمایش در آید. به عنوان نمونه، انگشت خود را روی یکی از کادرها نگه دارید تا پنجره مربوط به تغییر آن باز شود.
6 – در پنجره مربوط به تغییر نوع اطلاعات نمایش داده شده، میتوانید از میان انبوهی از انواع اطلاعات قابل نمایش، کادر مورد نظر خود را انتخاب کنید.
برخی از مقادیر جالب یا مفید به شرح زیر میباشد:
- Trip Timeیا مدت سفر
- Trip Distance یا مسافت پیموده شده
- Time Moving یا مدت زمانی که در حال حرکت بودهاید
- Total Ascent یا جمع میزان ارتفاعی که بالا رفتهاید
- Total Descent یا جمع میزان ارتفاعی که پایین رفتهاید
- Average Speed یا سرعت میانگین
- Moving Average Speed یا سرعت میانگین زمانی که در حال حرکت بودهاید (میانگین سرعت بدون احتساب توقفها)
- یا ارتفاع فعلی
- Maximum Elevation یا حداکثر ارتفاعی که به آن دست پیدا کردهاید.
12 – دریافت خروجی از مسیرهای پیموده شده یا نقاط ثبت شده در سیستم عامل اندروید
برای خروجی گرفتن از Trackهای پیموده شده، روال زیر را طی کنید:
1 – از صفحه اطلاعات شخصی، Track مورد نظر را باز کنید.
2 – در صفحه مربوط به نمایش اطلاعات Track، از بالای نرم افزار گزینه سه نقطه را انتخاب کنید.
3 – گزینه Export to GPS و سپس انتخاب آدرس ذخیره سازی در حافظه گوشی، به شما این امکان را میدهد که فایل مسیر مورد نظر را در دستگاهتان ذخیره کنید و سپس آن را به دوستانتان ارسال کنید.
برای خروجی گرفتن از نقطههای ثبت شده، روال زیر را طی کنید:
1 – به صفحه منوی اصلی بروید. این صفحه همانطور که در بخش شماره 4 ذکر شد، در بالای صفحه نقشه با علامت سه نقطه قابل یافتن است.
2 – گزینه Points of Interest را انتخاب کنید.
3 – در این صفحه با فشردن دکمه سه نقطه بالای صفحه، گزینه Export GPX قابل دستیابی است. پس از فشردن این گزینه، از شما پرسیده میشود که قصد دارید همه نقطه ها را خروجی بگیرید (Export POIs) یا فقط نقطههایی که در نقشه دیده میشوند را خروجی بگیرید؛ که معمولا گزینه Export POIs مطلوب شماست. پس از انتخاب این گزینه و انتخاب آدرس، فایل خروجی کل نقطهها در حافظه گوشی شما ذخیره میشود.
4 – اگر قصد داشتید تنها یک نقطه را خروجی بگیرید، کافیست در صفحه فوق، نقطه مورد نظر را انتخاب کنید و در صفحه نمایش نقطه، گزینه سه نقطه را انتخاب کرده و Export GPX را بفشارید. در این حالت پس از وارد کردن آدرس ذخیره سازی، فقط نقطه انتخاب شده در حافظه گوشی ذخیره میشود.
13 – وارد کردن یک Track یا نقطه از خارج از نرم افزار در سیستم عامل اندروید
قطعا پیش خواهد آمد که قصد داشته باشید اطلاعات یک مسیر را که از اینترنت دانلود کردهاید، یا با کمک نرم افزارهایی مانند گوگل ارث و Basecamp ساختهاید را به نرم افزار ViewRanger وارد کرده، از آنها استفاده کنید. برای انجام این کار در سیستم عامل اندروید روال زیر را طی کنید (برای انجام این عملیات در سیستم عامل IOS میبایست روالی متفاوت طی کرد که با کمی کاوش در این نرم افزار قابل انجام است).
1 – به صفحه منوی اصلی بروید. این صفحه همانطور که در بخش شماره 4 ذکر شد، در بالای صفحه نقشه با علامت سه نقطه قابل یافتن است.
2 – گزینه Import / Export را انتخاب کنید.
3 – گزینه Import externally را انتخاب کنید.
4 – پنجرهای باز میشود که امکان جستجو میان فایلهای گوشی را به شما میدهد. از میان فایلهای موجود در گوشی، فایل GPX دانلود شده را انتخاب کنید.
5 – اطلاعات فایل مورد نظر به نرم افزار ViewRanger اضافه شد. اگر این فایل حاوی اطلاعات Track باشد، میتوانید آن را از صفحه اطلاعات شخصی پیدا کنید و اگر محتوی نقاط باشد، میتوانید از صفحه Points of Interest به آنها دستیابی پیدا کنید.
14 – تغییر نقشههای پایه نرم افزار
یکی از امکانات ضروری هر نرم افزار GPS در تلفن همراه، وجود نقشههای متنوع در آن است. برای دسترسی به نقشهها در نرم افزار ViewRanger، کافیست روال زیر را طی کنید:
1 – به صفحه نقشه بروید.
2 – روی علامت نقشه که در بالای صفحه قرار دارد کلیک کنید.
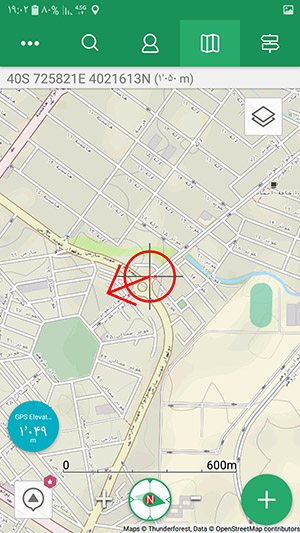
3 – لیست نقشههای قابل انتخاب باز میشود.
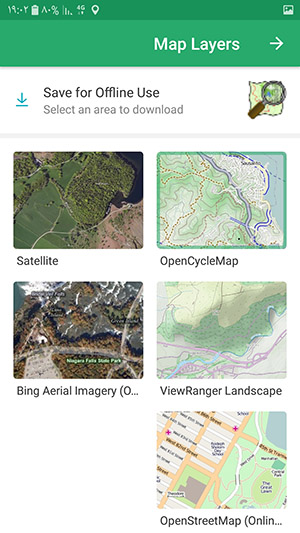
4 – پیشنهاد من نقشه OpenCycleMap است، اما حتما توصیه میکنم که سایر نقشهها را نیز تست کنید. به عنوان نمونه، نقشه Satellite، تصویر ماهوارهای را در صفحه نقشه به نمایش میگذارد.
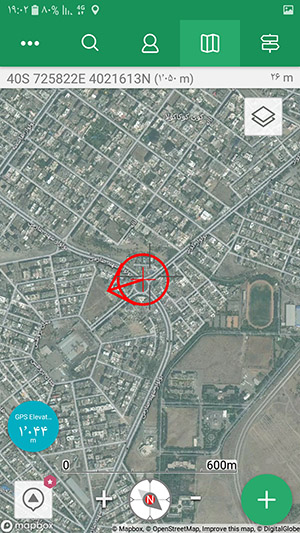
نکته: برای باز شدن نقشه به اینترنت نیاز است! اما پس از یک بار باز شدن نقشه، میتوانید در استفادههای بعدی اینترنت تلفن همراه را قطع کنید و نقشه به صورت آفلاین استفاده میشود.
نکته : میتوانید یک بخش از نقشه را به صورت آفلاین در حافظه دستگاه دانلود کنید. برای این کار از گزینه Save for Offline Use در صفحه انتخاب نقشه استفاده کنید.
15 – جمع بندی
نرم افزار ViewRanger یک نرم افزار موبایلی خوب برای طبیعتگردی محسوب میشود که امکانات نسبتا کاملی برای ما دارد. این نرم افزار نسخه پیشرفتهای نیز داره که امکاناتی مانند واقعیت مجازی به آن اضافه میشود و برای تهیه این نسخه نیاز به پرداخت ارزی است.
با این وجود، هنوز تلفن همراه و نرم افزارهای آن به عنوان یک وسیله مطمئن جهت ناوبری در کوهستان به شمار نمیآید و برای ناوبری در یک برنامه جدی یا حتی نیمه جدی، استفاده از ابزارهای تخصصی ناوبری مانند GPSهای دستی شرکت گارمین امری ضروری خواهد بود و تکیه کامل به تلفن همراه برای ناوبری امری حادثهساز و نا ایمن شناخته میشود.